IDLE는 "Integrated DeveLopment Environment"의
약자이며 "통합개발환경"이라는 의미이지요.
파이썬으로 프로그램을 작성할 때
도움을 주는 기능을 제공하기 때문에
"통합개발환경"이라고 부를 뿐
대단한 다른 의미가 있는 것은 아닙니다.
쉘 창에서는 명령문을 입력하고 엔터 키를 누르면
즉시 그 실행 결과가 표시됩니다.
쉘 창은 간단한 명령문이나 연산식을 테스트하고
실행 결과를 확인하기에는 아주 좋습니다.
그러나 아무리 길게 코딩을 해도
쉘 창은 한번 닫으면 모든 작업 내용이 없어집니다.
우리가 코딩한 내용을 그대로 저장해두려면
파일을 사용해야 합니다.
파이썬 코딩 파일을 만들어두면 됩니다.
이제 다음과 같이 해보세요.
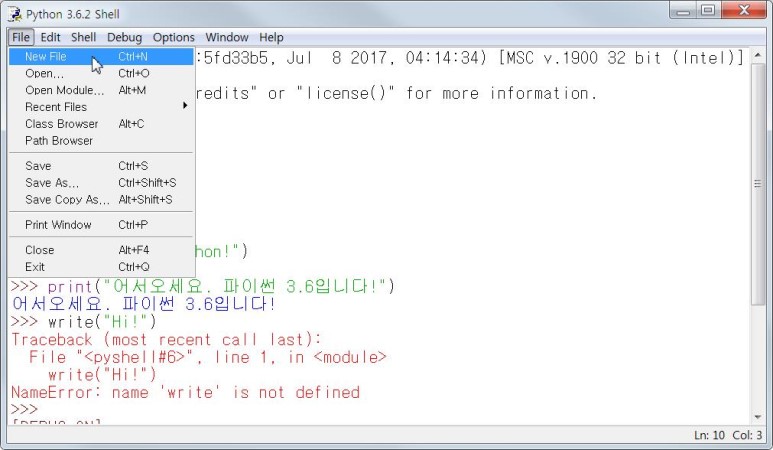
쉘 창에서 [File][New File] 메뉴를 클릭합니다.
Ctrl + N 키를 눌러도 됩니다.
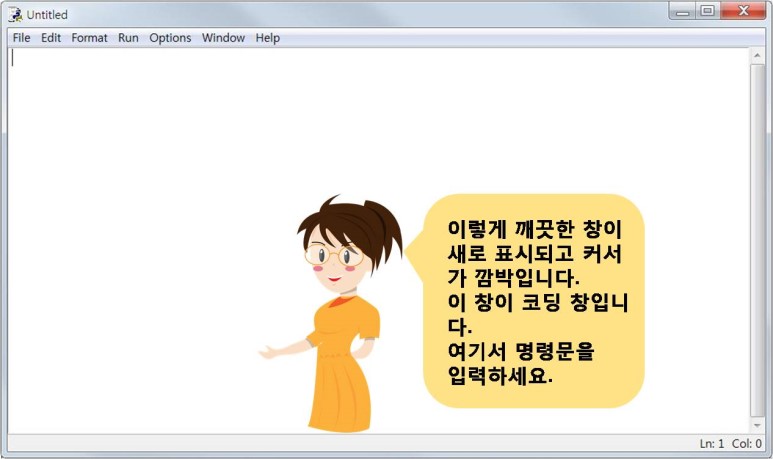
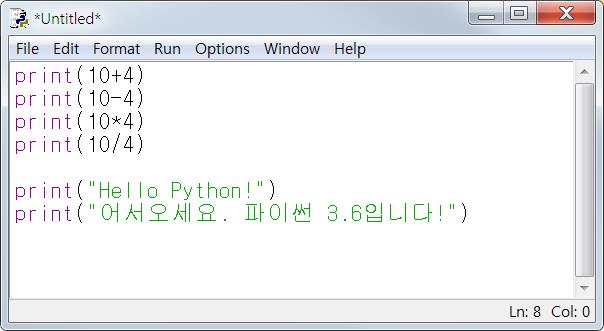
코딩 창에는 프롬프트가 아니라 커서가 표시됩니다.
앞의 창을 보고 틀리지 않게 천천히 입력하세요.
각 명령문 뒤에서
엔터키를 누르면 커서가 다음 라인으로 이동합니다.
쉘 창과 다르게 코딩 창에서는
명령문을 입력하고 엔터 키를 눌러도
즉시즉시 결과가 표시되지 않습니다.
코딩 창에 입력되는 명령문은
모든 명령문이 다 입력된 후
한꺼번에 실행되기 때문입니다.
또한 쉘 창과 달리
10+4와 같이 수식만 입력해서
결과를 얻을 수 없습니다.
수식의 결과를 얻으려면
print 함수의 괄호 안에 수식을 입력하며
이 때는 따옴표를 사용하지 않습니다.
빈 라인은 없어도 되는데
코드를 보기 좋게 하기 위해 삽입했습니다.
그냥 엔터 키를 한번 누르면
빈 라인이 삽입됩니다.
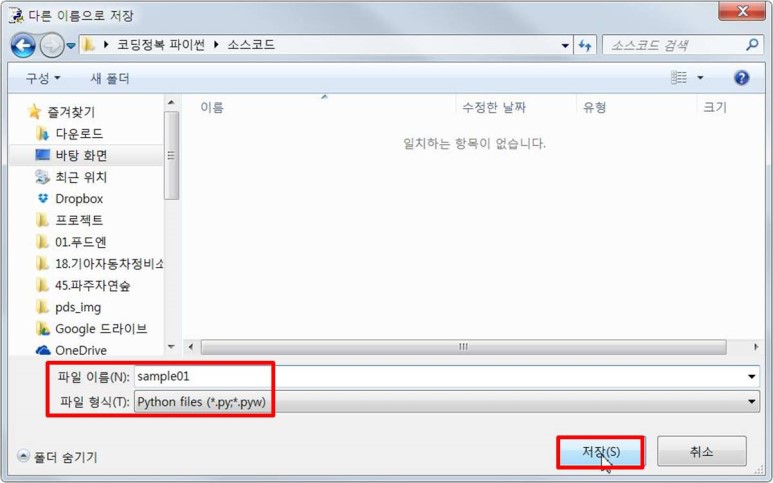
메뉴에서 [Save]를 클릭하고
코드를 저장할 폴더를 찾아갑니다.
Ctrl + S를 눌러도 됩니다.
[다른 이름으로 저장] 창에서 [파일 이름]을 지정하고
[파일 형식]이 "Python files (".py, *.pyw)"인가를 확인한 후
[저장] 버튼을 클릭합니다.
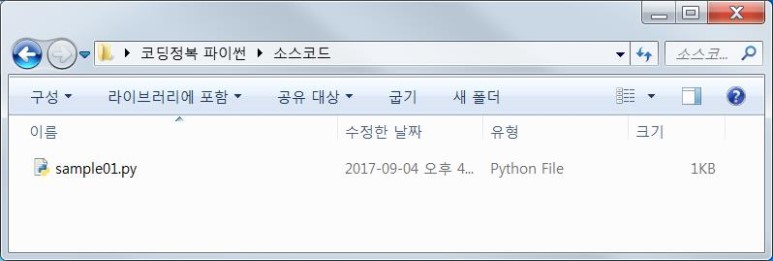
폴더에는 위와 같이 코드가 파일로 저장됩니다.
파이썬 코딩 파일은 확장자가 ".py"입니다.
이제 쉘 창도, 코딩 창도 모두 닫고
파이썬 작업을 완전히 끝내세요.
그리고 다시 [IDLE (Python 3.6 32-bit)]를 클릭해서
쉘 창을 부릅니다.
[File][Open] 메뉴로 "sample01.py" 파일을 부르면
코딩 창이 열리면서
이전에 저장해둔 코드가 그대로 보입니다.
이 코드를 실행시키기 위해
코딩 창에서 [Run][Run Module] 메뉴를
클릭합니다(F5 키를 눌러도 됩니다.)

그러면 다음과 같이 쉘 창에
코드가 실행된 결과가 표시됩니다.
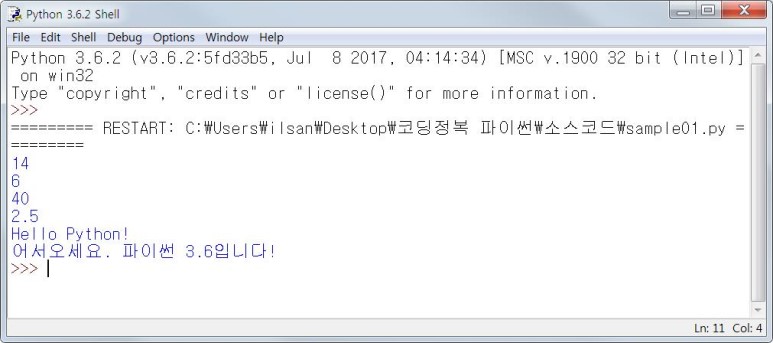
이렇게 코딩 파일을 만들어두면
언제든지 코딩 내용을 불러서
몇 번이라도 재실행시킬 수 있습니다.
우리는 앞으로 간단한 테스트를 할 때는
즉시즉시 실행 결과를 알 수 있는
쉘 창에서 작업할 겁니다.
하지만 코딩이 길어지거나
논리적으로 곰곰히 생각할 필요가 있을 때는
코딩 파일을 사용할 겁니다.
출처 :
코딩정복 with 파이썬(PCBOOK)
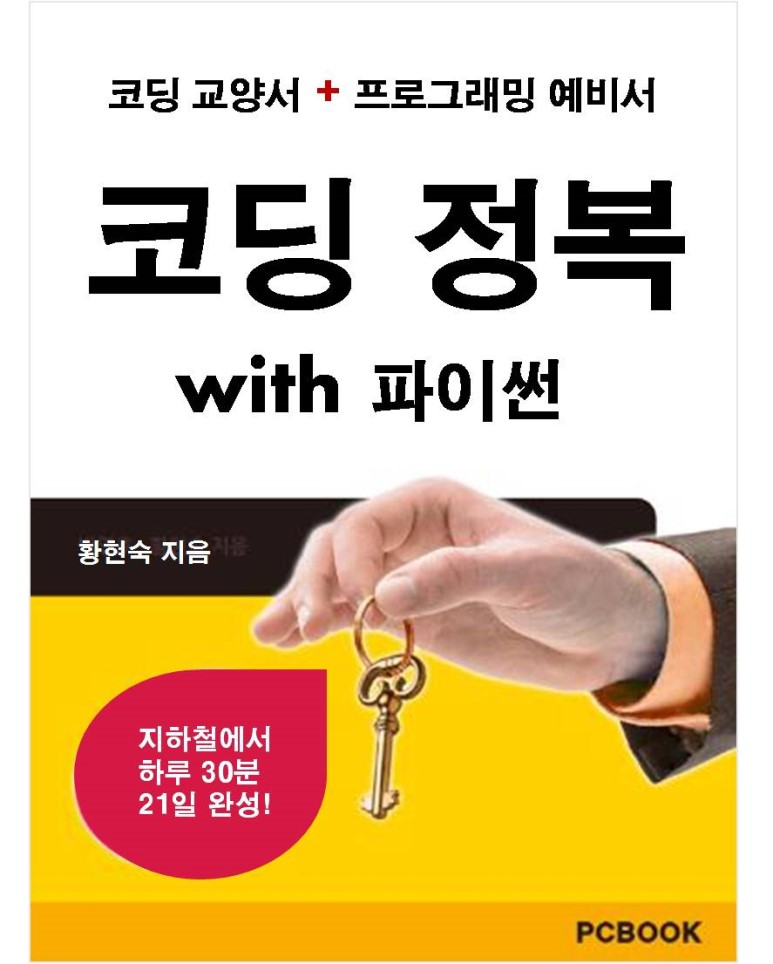
댓글